인터넷이나 카카오톡에서 파일이나 사진을 다운받을 때,
"다른 이름으로 저장" 팝업창을 통해 새로운 파일 이름으로 생성하여 다운로드를 받고 나면,
나중에 "다른 이름으로 저장"으로 다운로드를 할때
파일이름에 이전에 다운로드할때 입력했던 파일이름이 자동완성되어
그대로 나타나는 현상이 생긴다.
사실 집에서 사용할땐 크게 신경쓰진 않아도 되지만,
도서관이나 PC방 등에서 공용PC를 사용할땐
왠지모르게 거슬리고 불편한 점이 분명 있다.
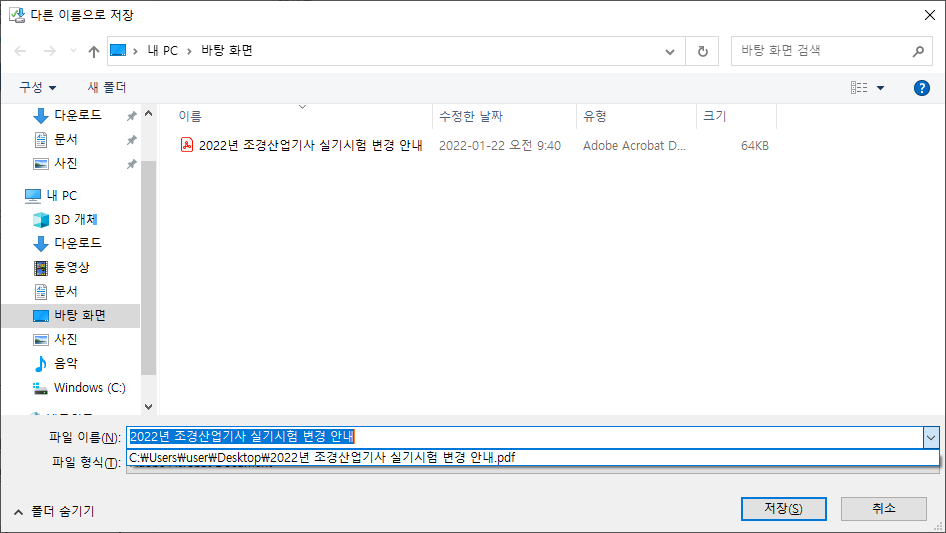
이런식으로 "다른 이름으로 저장"에서
어떤 파일을 다운로드 하려고 할 때,
파일이름(N)에서 오른쪽 아래방향 화살표(▼)를 누르면
이전에 다운로드 받았던 파일이름과 폴더 경로가 그대로 노출돼 버린다.
사실 도서관이나 PC방 같은 공용PC를 이용할땐
자칫 프라이버시 노출 우려가 있다.
자동완성된 파일이름을 삭제하는 방법을 알아보자.
(윈도우10 기준이며, 다른 운영체제라면 방법이 다를 수도 있다.)
누구나 쉽게 따라할 수 있으니 부담갖지 않아도 된다.
(1) 바탕화면 -> 내 PC -> 상단 메뉴에서 보기 -> 옵션 -> 폴더 및 검색 옵션 변경 클릭
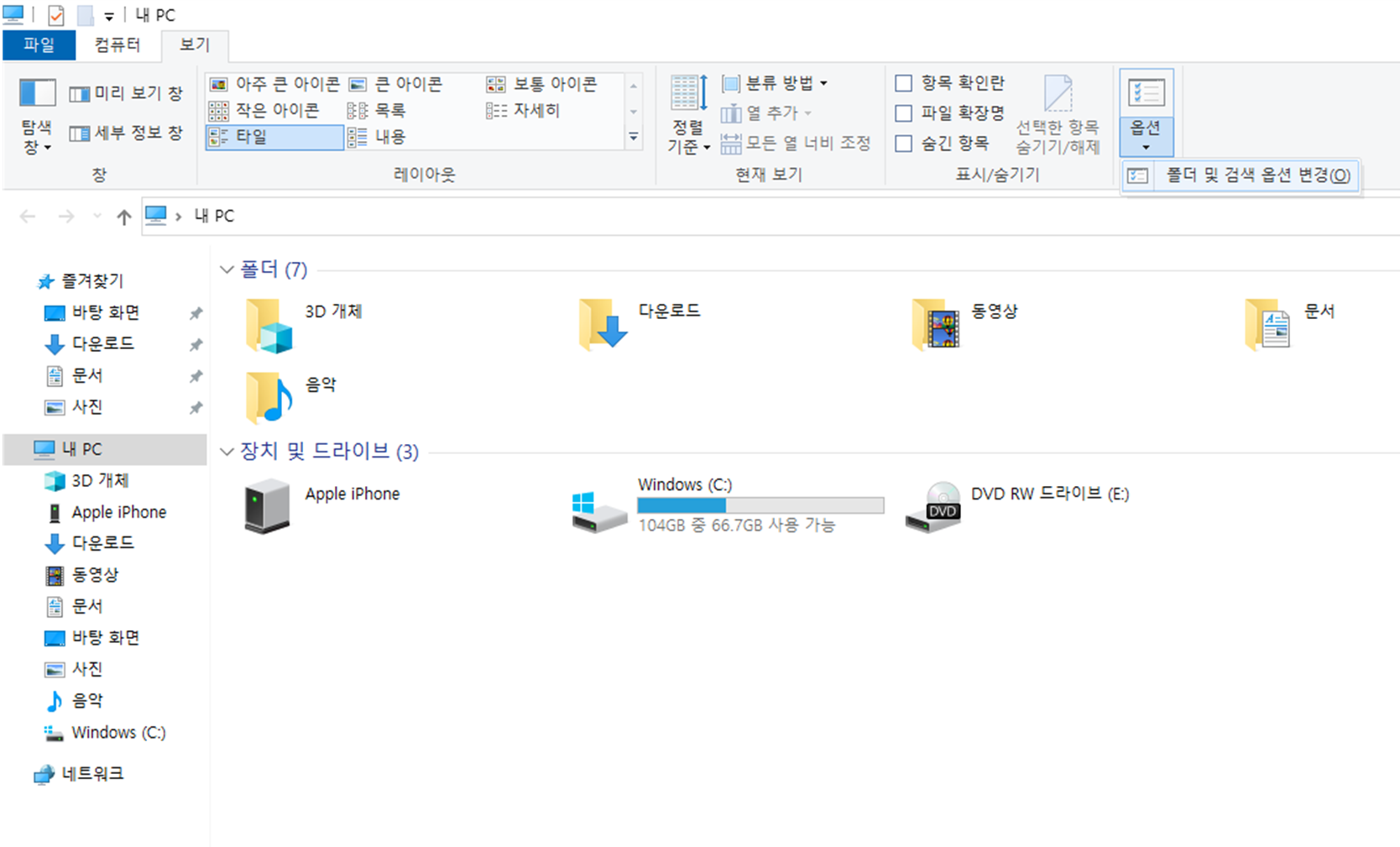
저기 위에 있는 "폴더 및 검색 옵션 변경"을 클릭해서 들어가면 된다.
찾는게 그리 어렵지 않다.
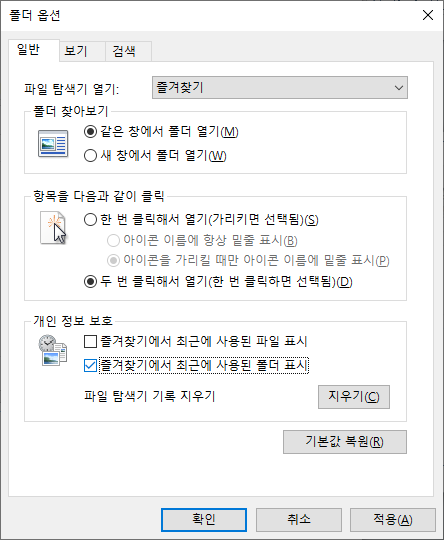
폴더 및 검색옵션 변경을 누르면
일반 메뉴 -> 폴더 옵션의 "개인 정보 보호" 탭에서
2개의 네모박스를 체크하는 란이 있다.
만약 파일이름 자동완성으로 불편한 사용자라면,
2개 모두 체크돼 있거나, 둘 중에 1개가 체크돼 있을 가능성이 높다.
네모박스 각 내용에는
□ 즐겨찾기에서 최근에 사용된 파일 표시
□ 즐겨찾기에서 최근에 사용된 폴더 표시
이렇게 쓰여져 있다.
(2) 폴더 옵션 -> 일반 -> 개인정보보호 탭에 있는 2개 네모박스들을 모두 체크 해제시키자.
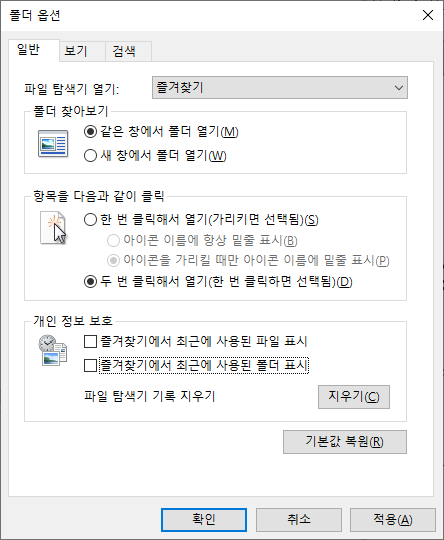
(3) 체크 해제 후, 바로 오른쪽에 "지우기(C)" 버튼을 한번 눌러주자.
(4) 그리고 하단의 적용(A) -> 확인 버튼을 클릭해서 창을 닫으면 된다.
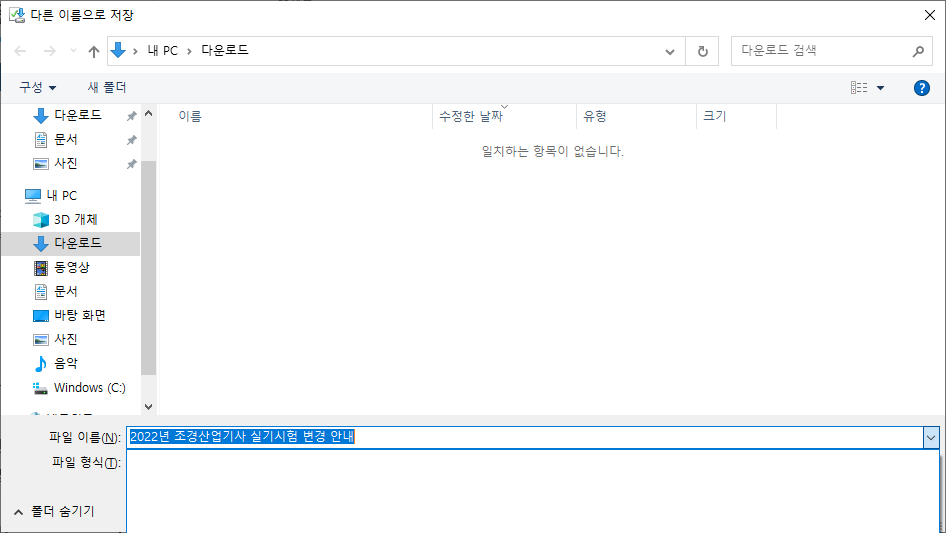
그러면 추후에 다른 파일을 "다른 이름으로 저장"에서 다운로드 할 때
이렇게 파일 이름(N)에서
이전에 파일 입력할때 자동완성으로 저장되었던 파일경로, 그리고 파일이름 내용들이
모두 사라져서 삭제돼 있음을 알 수 있다.
파일 형식을 "모든 파일"로 해도 똑같이 삭제돼 있을 것이다.
앞으로 다른 이름으로 저장할 때,
파일이름(N)의 자동완성 기능을 삭제하고자 할 땐,
위의 방법을 사용하면 된다.
1~2분도 채 걸리지 않는 설정 작업이므로
부담없이 할 수 있다.
#다른이름으로저장 #파일이름자동완성 #자동완성삭제 #자동완성기능 #자동완성삭제방법
'일상생활의 팁' 카테고리의 다른 글
| 예비군훈련 끝난 후 전투복, 전투화는 어떻게 처리해야할까? 군복 처리방법 안내 (2) | 2023.08.08 |
|---|---|
| 카카오톡 프로필 인증 배지 자격증(큐넷) 추가하는 방법 (0) | 2023.04.23 |
| 울산광역시 지자체와 계약시 지역개발공채 매입 면제 대상 (0) | 2020.10.13 |
| 법인의 종류가 달라도 동일한 명칭을 쓸 수 있을까? (0) | 2020.04.03 |
| 엑셀 마이너스(-) 표기된 것을 세모(△)로 바꾸는 방법! (0) | 2020.03.26 |